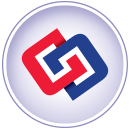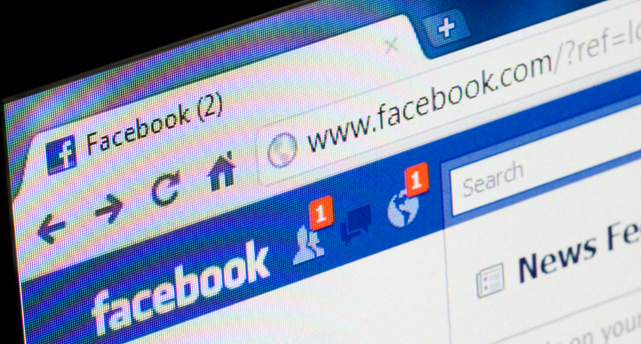Ask The Expert: My Boss Sent Me A Friend Request On Facebook, What Should I Do? [Video]
Ask The Expert: My Boss ‘Friended’ Me On Facebook, What Should I Do?
Answer From Social Media Expert – Ryan Thogmartin, DISRUPT Media
Question:
My boss sent me a friend request on facebook, what should I do? I don’t want them to see every post I make but I also don’t what there to be tension in the funeral home because I didn’t accept the request. It feels like a lose/lose situation.
Answer:
There is a struggle when deciding wether or not your want to accept a friend request from your boss, manager, supervisor or colleagues on Facebook.
Is there stuff on your Facebook Profile you don’t want your boss to see? Do you have privacy concerns? A number of questions can arrise that make you ponder whether to accept that friend request. If you don’t accept the friend request this could create tension in the office or lead to confrontation.
So to avoid the tension and awkward moments we recommend “accepting” the request but only after tweaking a few privacy settings.
Watch the video below to find out which settings to tweak:
How do I use lists to organize my friends?
turn these extra notifications off
audience selector.
Public content or posts of yours that you tag them in. Note: Your friends won’t get notified when you add them to these lists.
You also have smart lists and custom lists.Smart lists are lists that update automatically based on info you have in common with select friends, like a school, job or city. So, if you live in San Francisco, you’ll have a list of all of your Facebook friends who live within 50 miles of San Francisco. You can change this distance to adjust the size of the list, or manually add or remove people from this list. This list updates automatically as your friends update their timelines. For example, if 10 of your friends live within 50 miles of San Francisco (according to their Facebook profile/timeline), they’ll be listed on your San Francisco smart list. If 2 other friends change their timeline to indicate that they also live within 50 miles of San Francisco, your smart list will automatically update to include them too.You can also create custom lists to organize friends as you like. You choose who goes into these lists and what (if any) privacy restrictions apply. Note that your friends won’t get notified when you add them to custom lists.
What happens when I add someone to the Restricted list?
How do I add friends to existing lists or create a new list?
You can add individual friends to lists by hovering over the Friends button at the top of their timeline and selecting from the list names that appear. If you don’t see the name of the list you’re looking for, click the option to show all of your lists. You can also edit your lists or create custom lists right from your home page:
You can also edit your lists or create custom lists right from your home page:
- Click the Home link (along the top-right of every Facebook page)
- Find the list you want to edit in the left column, or click the More link next to Friends
- Select the list you want to edit or click Create a List
- Search for your friends in the search bar at the top of the page, or add people from theList Suggestions on the right
How can I use lists to control what I share (ex: create a limited profile)?
Lists give you an optional way to share a post with a custom audience or exclude some people from a post.You can choose to share content with or hide content from one or more lists using the audience selector. Or you can share with everyone on a list:
- From your home page, find your Lists in the left-column.
- Click on the name of the list you want to share with.
- Choose one of the options from the top of the page (ex: Update Status).
- Click Post to share with only the people on that list. Note that you can change the audience of your post later using the audience selector.
When I share something, how do I choose who can see it?
Before you post, look at the audience selector. Use the dropdown menu to choose who you want to share a post with.

You’ll see this tool most places you share content, whether it’s a status update or information on your timeline.In most places, the tool remembers the audience you shared with the last time you posted something and uses the same audience when you share again unless you change it. For example, if you choose Public for a post, your next post will also be Public unless you change this audience when you post.If you want to change who you’re sharing with, open the dropdown menu and choose a different audience. Remember: anyone you tag in a post, along with their friends, may see the post.
To make it clear who you’re sharing with, the audience you select appears along with whatever you’re saying, most places you share. You can also use the audience selector to change who you are sharing with after you post something.
Note: When you post to another person’s timeline, that person controls what audience can view the post.
DISRUPT Media specializes in helping global organizations, small businesses, and Celebrity create strategic approaches to social media and social networking.
At DISRUPT Media all we do is social media. Every project is based on insights into the needs and aspirations of our clients’ customers as we develop a deeper understanding of how the power of social media and technology networks can be leveraged to change the economics of our clients’ business and facilitate new business and networked marketing models.
DISRUPT Media is a small and nimble firm that adjusts to clients needs. Providing creative ideas and a simple plan to create a social media presence that is completely unique.
In the end – our clients, become our partners in social media success. Read more….